구글 애드센스 광고 크롤러 오류 해결방법!! 빈광고 해결방법!!
티스토리 블로그에 구글 애드센스 광고를 운영하다 보면 글 작성시 정상적으로 삽입된 광고가 뜨질 않는 빈광고 현상이 발생될 때가 있다. 이런 경우 구글 애드센스에 로그인하면 구체적인 원인을 알 수 있는데 대부분이 광고 크롤러 오류다. 따라서 오늘은 많은 분들이 궁금해하실 티스토리에서 구글 애드센스 광고 크롤러 오류 발생시 해결방법에 대해 간단히 소개해 드리겠습니다.
구글 애드센스 광고 크롤러 오류 발생시, 가만히 둬서 해결되는 경우도 있지만 대체로 시간이 지날수록 광고 노출에 손실이 발생되게 되어 심리적으로도 불안하다. 크롤러 오류의 원인은 '서버 호스팅 과부하'이며 그 상세한 내용까지는 몰라도 상관없다. 그럼 지금부터 애드센스 광고 크롤러 오류를 해결하고 광고를 게재해보자.
1. 구글 애드센스 광고 크롤러 오류 확인
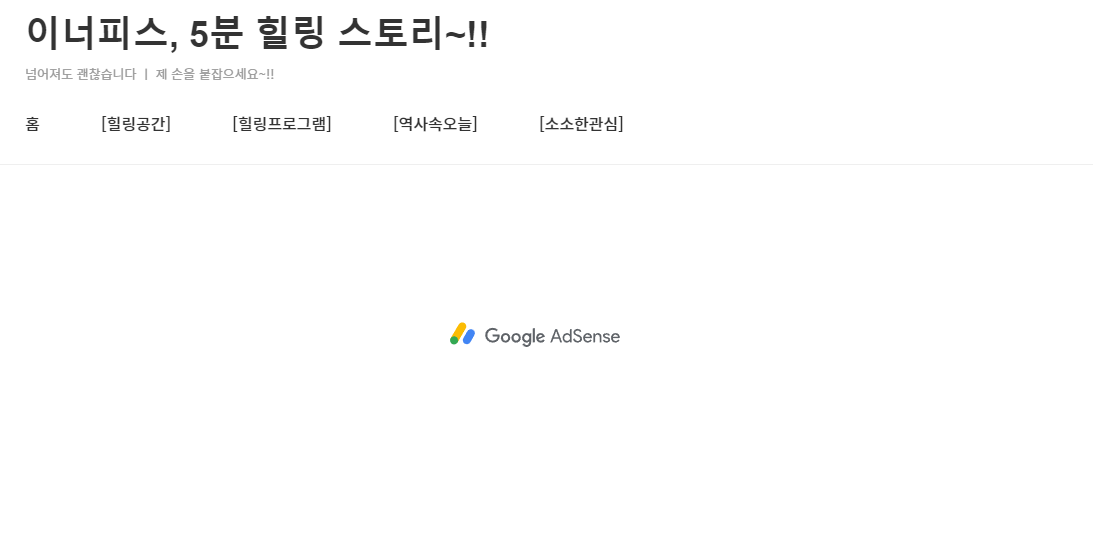
구글 애드센스에 로그인 후 우측 상단의 알림을 클릭하면 아래와 같이 상세히 크롤러 오류가 발생했음을 알려준다.

다행히 빨간영역의 "해결해야 하는 문제"는 없다. 우측으로 마우스를 이동시켜 "수정"을 클릭한다.
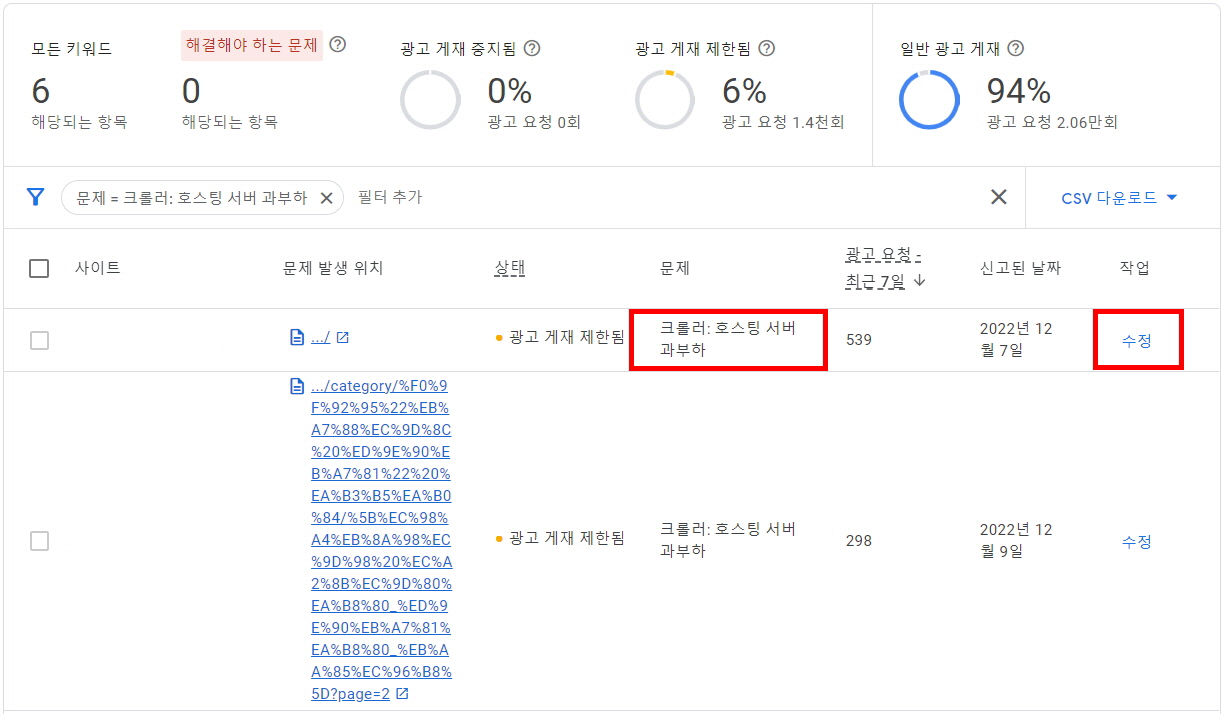
"애드센스 크롤러가 사이트에 액세스 할 수 없습니다. 정책 위반 문제가 아닙니다."라는 문구까지 확인되었으면, 이제 아래의 순서대로 조치를 하면 해결할 수 있습니다.
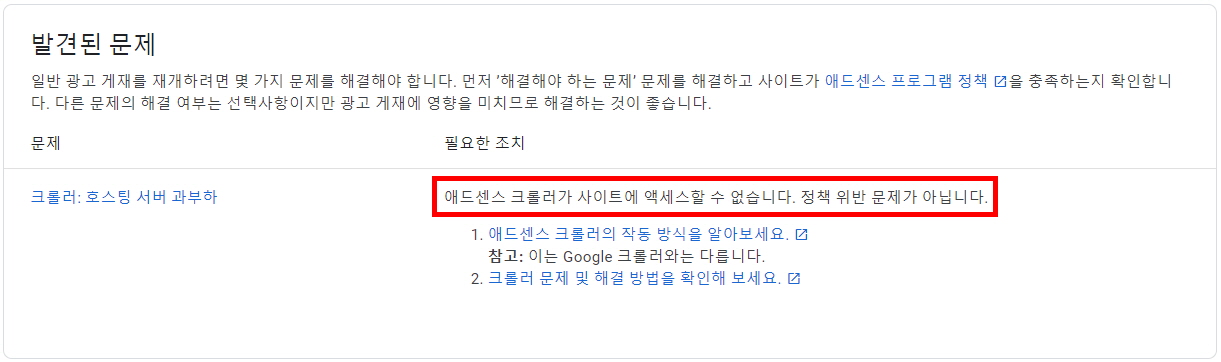
2. 구글 애드센스 크롤러 오류 해결방법
구글 애드센스 좌측 관리 메뉴에서 [계정] - [액세스 및 승인] < [크롤러 액세스] 경로로 클릭한다
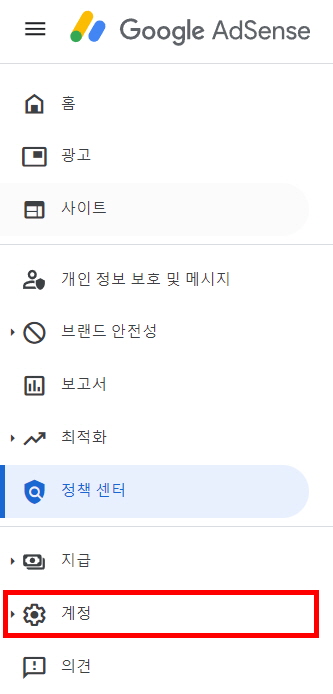
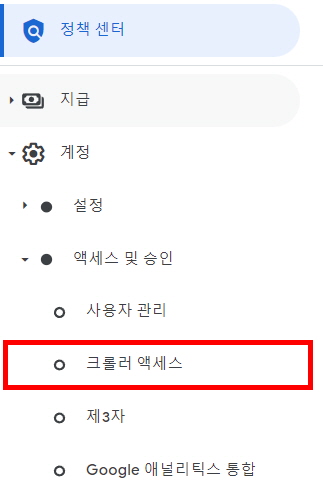
로그인 추가를 클릭한다.

지금부터는 집중이 필요한 조금 까다로운 구간이다!! 로그인 정보의 각 빈칸에는 아래의 내용을 정확히 입력해 주어야 한다.
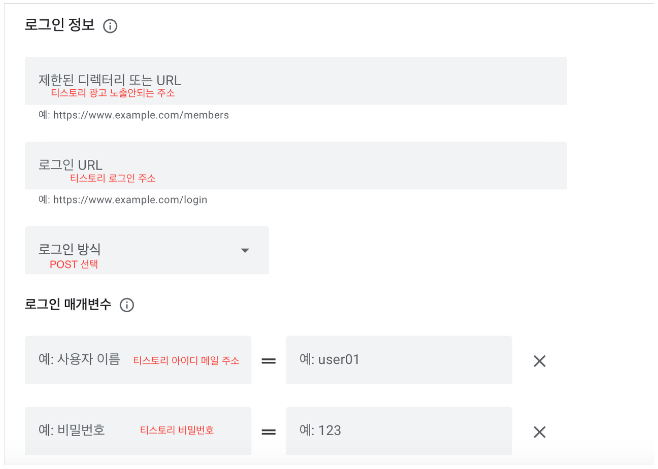
1) 제한된 디렉터리 또는 URL: 광고가 게재되지 않고 있는 글의 주소를 입력한다.
2) 로그인 URL: https://www.tistory.com/auth/login 을 입력한다.
3) 로그인 방식: "POST" 방식을 선택한다.
4) 로그인 매개변수의 사용자 이름: "티스토리 아이디"를 입력한다. 보통은 메일 주소가 아이디이다. 우측에도 동일하게 입력한다.
5) 비밀번호: "티스토리 비밀번호"를 입력한다. 역시 우측에도 동일하게 입력하면 된다.
그리고나서 우측 하단에 "로그인 추가"를 클릭한다.
처음에는 "크롤링 안함"으로 출력되지만 어느 정도 시간이 경과하면 "크롤링 완료" 메시지로 바뀐다. 통상 1~2일 정도 걸린거 같다.
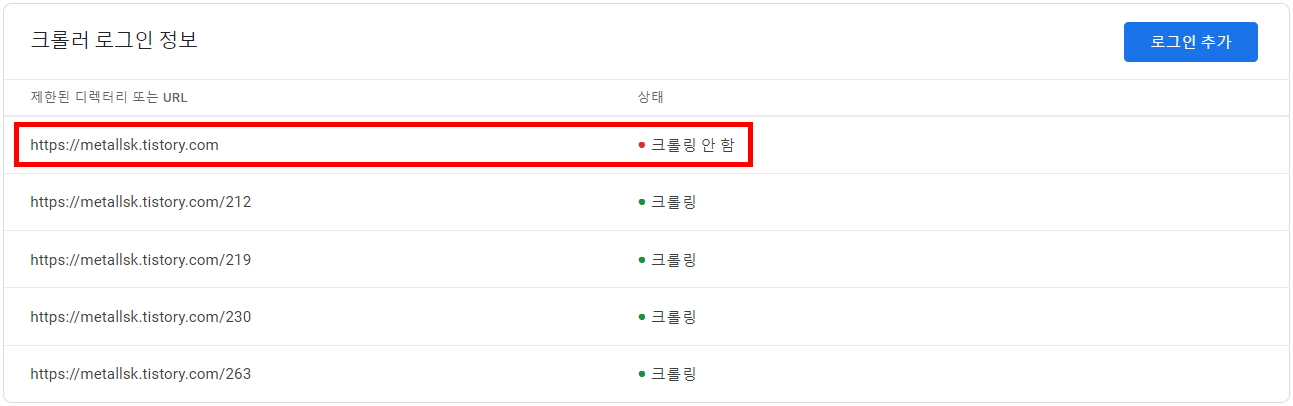
그리고 조금의 시간이 지나면 빈광고 상태였던 위치에 광고가 출력되는 것을 확인 할 수 있다.

애드센스를 하다보면 자주 보게 되는 오류 메시지인 "크롤링 오류"를 마주하게 되면 당황하지 마시고 위의 순서로 처리하면 된다.
'▷ 유용한 정보 > ▽ 블로그 수익화' 카테고리의 다른 글
| 워드프레스 번역기 설치 방법, 'GTranslate! 초간단 3분 설치?!' (9) | 2023.09.04 |
|---|---|
| 티스토리 번역기 설치 방법, 'GTranslate! 초간단 3분 설치?!' (7) | 2023.09.03 |
| 구글 애드센스 외국어(영어) 광고 차단 방법, '초간단 차단' (10) | 2023.07.04 |
| 티스토리 블로그 사이드바 고정 광고 설정하기 (오디세이/북클럽 스킨) (17) | 2022.11.22 |
| 구글 애드센스 가입 신청 방법!!(ver.2022년) (35) | 2022.11.14 |




댓글