워드프레스 번역기 설치 방법, 'GTranslate! 초간단 3분 설치?!'
워드프레스 블로그를 운영하다보면 워드프레스 번역기 설치, 방법에 대한 궁금증이 생기기 마련입니다. 외국인 방문자의 유입 증가와 외국인 방문자의 체류시간 증가를 위해 워드프레스 번역기 설치 방법부터 찾게 되는 것이죠.
따라서, 오늘은 외국인 방문자를 위한 워드프레스 번역기 설치 방법에 대해 팩트를 중심으로 소개해 드리고자 합니다. 제가 선택해서 사용하고 있는 워드프레스 번역기는 GTranslate로 숙달된 운영자의 경우 글을 끝까지 읽어 보신다면 3분만에도 적용 가능한 방법을 확인해 보실 수 있습니다.

워드프레스 번역기 필요성
워드프레스 블로그를 운영하다보면 다국어 번역기 설치에 대한 니즈가 많이 생기기 마련입니다. 블로그 활성화를 위해 방문자 통계등의 데이터를 필터링 하다 보면 의외로 외국인 방문자 수가 많음을 확인 할 수 있습니다.
이 경우 블로그 운영자는 자연스럽게 외국인 사용자 유입 증대와 사용 편의성 제공 차원에서 번역기 설치 필요성을 느끼고 방법을 찾아보게 됩니다.
워드프레스 번역기 설치 방법
제가 운영 중인 워드프레스 블로그는 번역기 GTranslate를 설치하여 운영하고 있습니다. GTranslate 번역기는 설치 방법도 꽤 간단하여 쉽게 적용이 가능한 장점도 있습니다. 결론부터 빠르게 말씀드리겠습니다. 워드프레스 번역 GTranslate 위젯 설치 방법은 아래의 순서에 따라 진행하시면 3분 만에도 설치가 가능하겠습니다.
1. GTranslate 위젯 설정
①GTranslate 홈페이지 접속 →→ 'FREE $0' 다운로드 클릭
아래의 GTranslate 홈페이지 접속 후 'FREE $0' 다운로드를 클릭합니다.

②Other HTML(Website Translate Widget) 클릭
다음으로는 로딩된 화면의 최하단 Other HTML(Website Translate Widget) 클릭합니다.

③본인이 원하는 위젯 형태와 번역 언어를 선택
화면이 로딩되면 아래 이미지와 같이 위젯의 형태와 제공하고 싶은 번역 언어를 선택해야 합니다.

④위젯에 사용되는 국기 사이즈, 위치 등 세부사항 체크
내가 제공할 워드프레스 번역 언어를 선택했다면 다음으로는 위젯에 사용되는 국기 사이즈, 위치 등 세부사항 체크합니다. (헷갈리면 아래 이미지와 같이 세팅하시면 됩니다.)
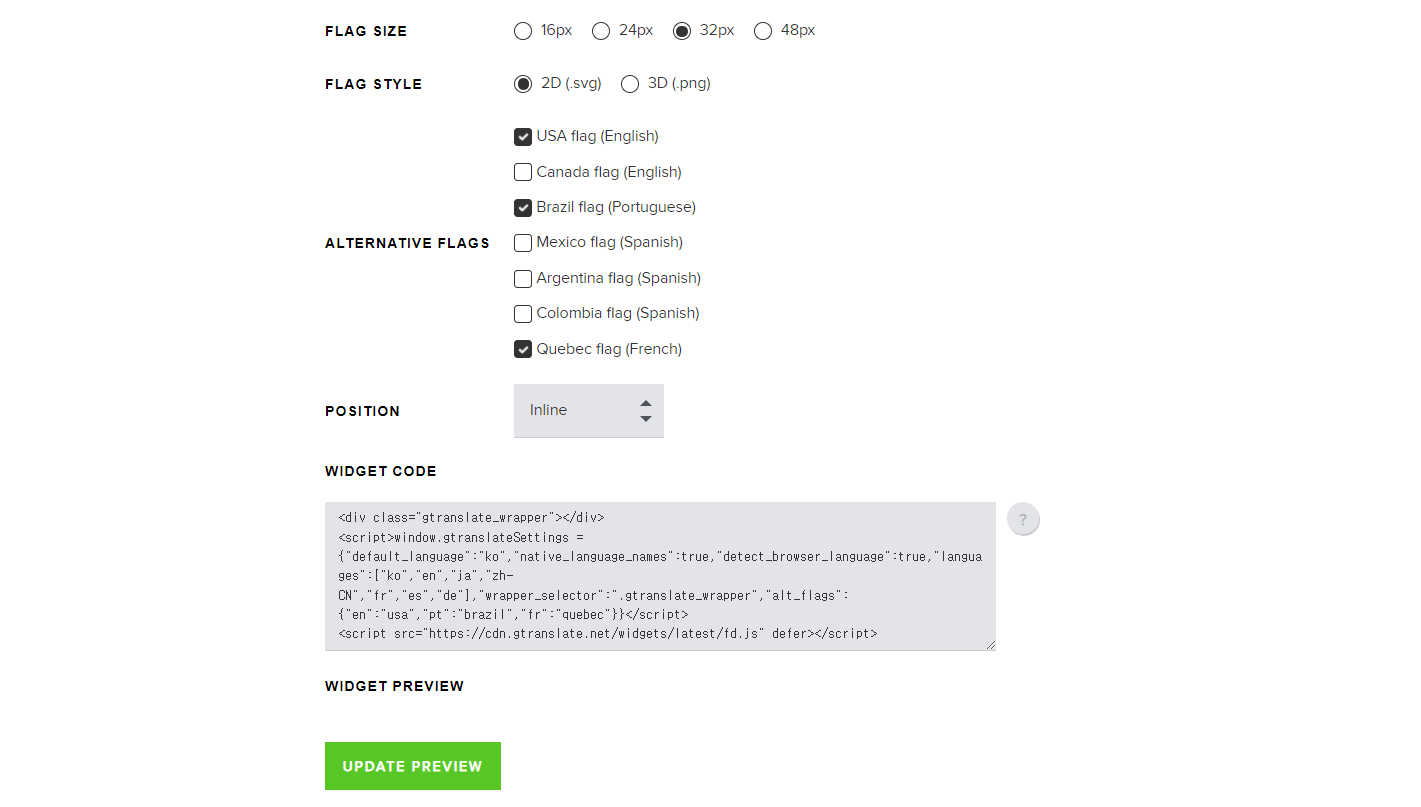
⑤화면 하단 'UPDATE PREVIEW'를 클릭 → 미리보기 → 위젯 코드 복사
화면 하단 'UPDATE PREVIEW'를 클릭하면, 내 워드프레스에 번역기가 설치될 모습을 미리보기 할 수 있습니다. 이제 생성된 위젯 코드를 복사 후 워드프레스로 이동합니다.
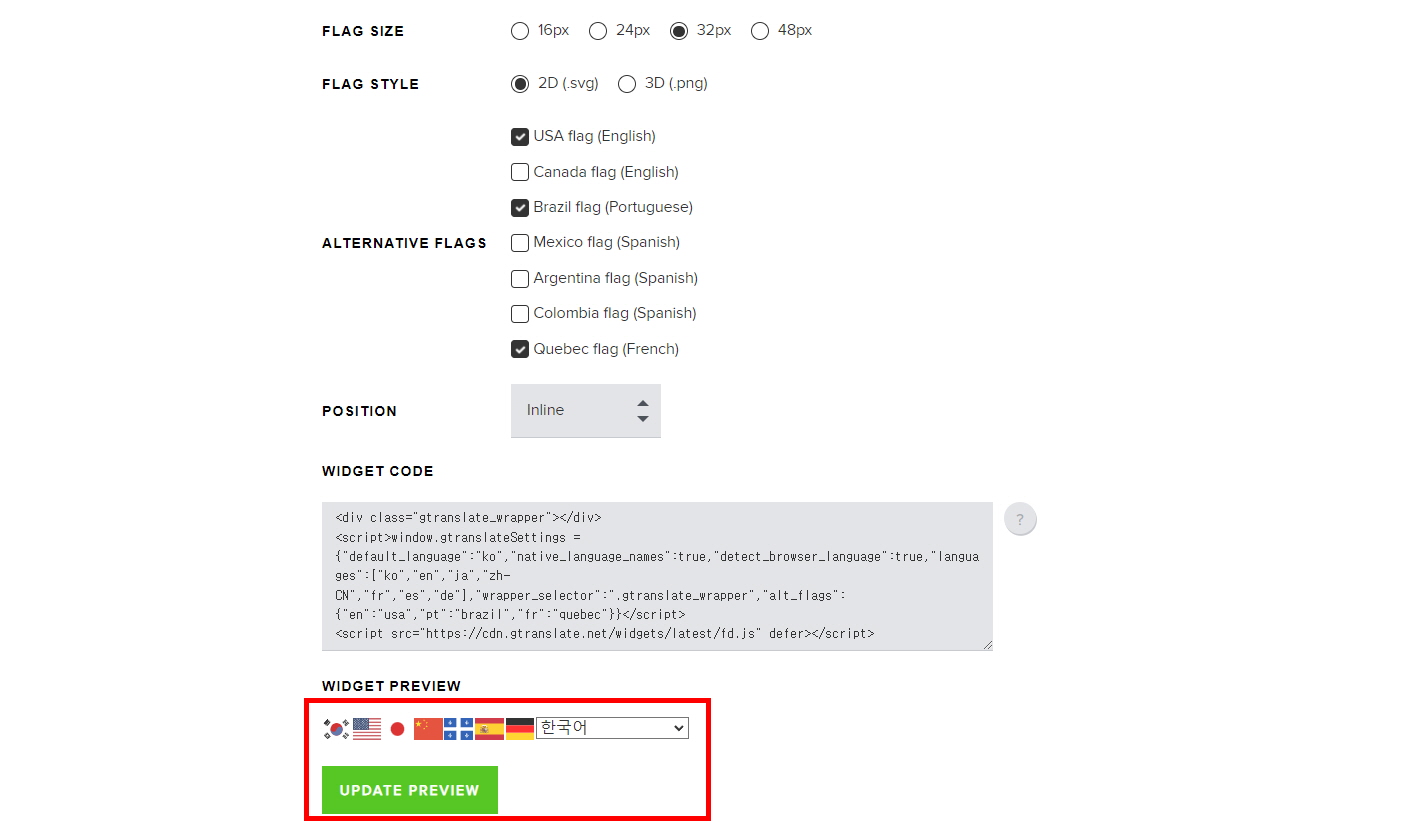
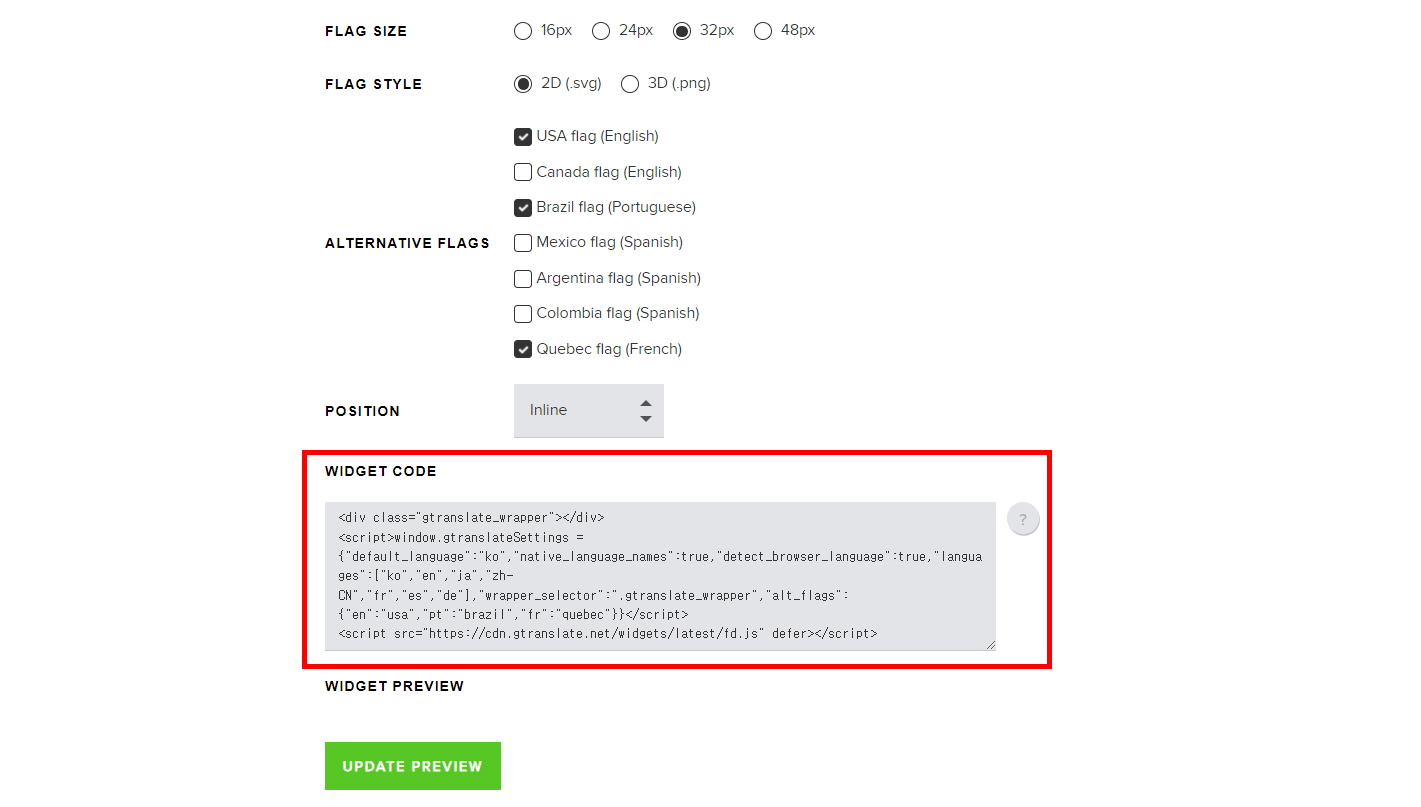
2. 워드프레스 번역기 설치 방법
이제 마지막으로 위에서 복사한 위젯 코드를 내 워드프레스 블로그에 설치하는 방법입니다.
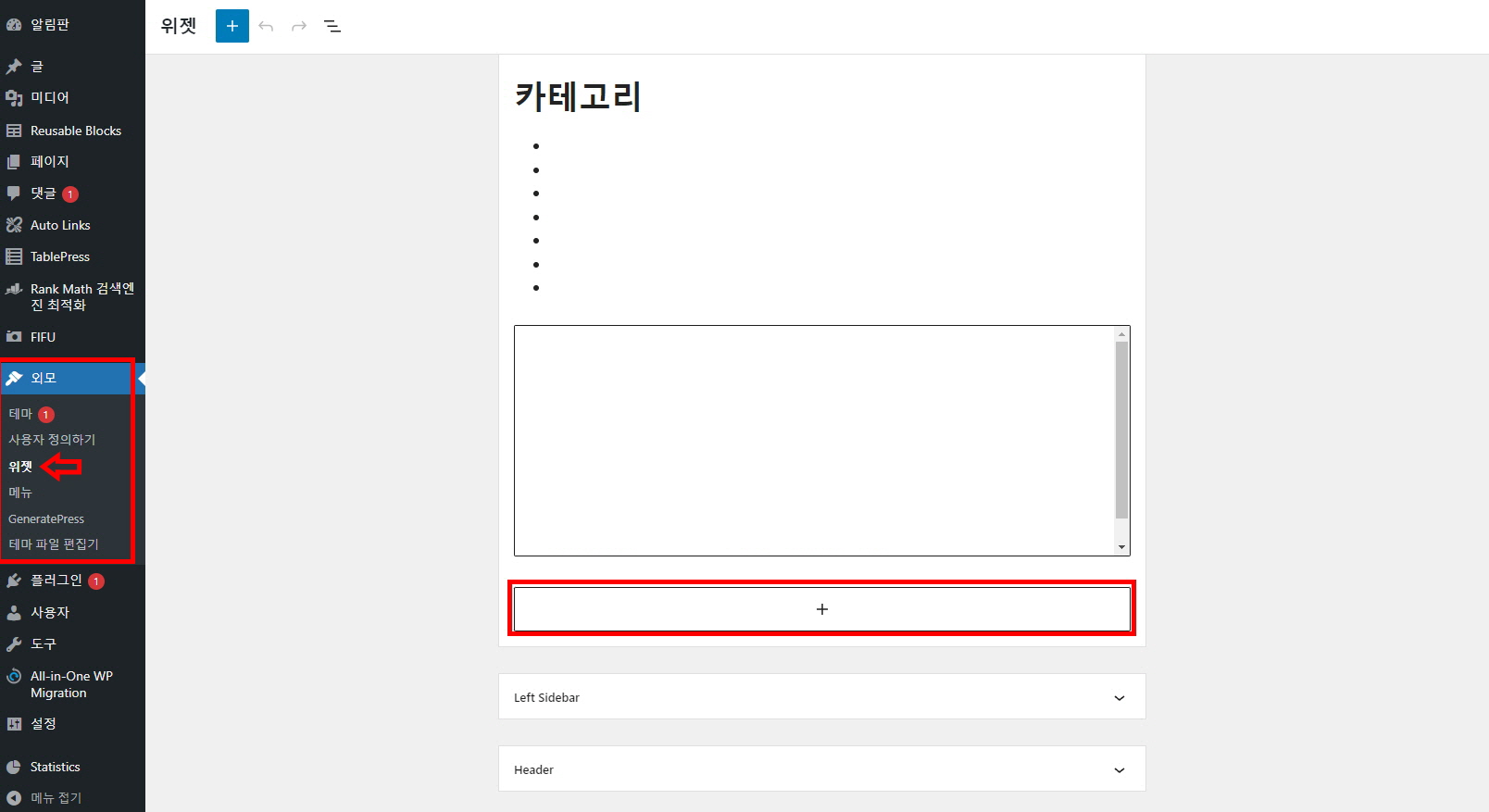
①워드프레스 관리자 화면 접속 →→ 메뉴 [외모] →→ [위젯] 클릭
위 이미지처럼 워드프레스 관리자 화면에 접속 후 메뉴에서 [외모] →→ [위젯] 클릭합니다.
②위젯 추가[ + 표시] 클릭 →→ 소스코드 붙여넣기
로딩된 화면에서 위젯 추가[ + 표시] 클릭 후 GTranslate에서 생성한 위젯 코드를 HTML 소스 항목에 붙여넣으면 아래와 같이 최종 적용됩니다.
워드프레스 번역기 설치 방법, GTranslate 초간단 3분 설치?!
이것도 저것도 다 귀찮고, 해당 포스팅의 썸네일에 적용된 위젯과 똑같이 세팅하려면 GTranslate 위젯 설정 과정을 건너 뛰고 제가 설정하여 복사한 아래의 위젯 코드를 바로 본인의 워드프레스에 적용하여 번역기 설치를 하시면 되겠습니다.^^
- 빠른 적용을 위한 소스 코드 다운로드
위의 과정을 통해 GTranslate라는 워드프레스 번역기 설치 방법에 대해 상세히 알아 보았습니다. 위의 내용을 참고하셔서 더욱 즐거운 블로그 운영이 되셨으면 합니다.
'▷ 유용한 정보 > ▽ 블로그 수익화' 카테고리의 다른 글
| 티스토리 번역기 설치 방법, 'GTranslate! 초간단 3분 설치?!' (7) | 2023.09.03 |
|---|---|
| 구글 애드센스 외국어(영어) 광고 차단 방법, '초간단 차단' (10) | 2023.07.04 |
| 구글 애드센스 광고 크롤러 오류 해결방법!! 빈광고 해결방법!! (20) | 2023.01.08 |
| 티스토리 블로그 사이드바 고정 광고 설정하기 (오디세이/북클럽 스킨) (16) | 2022.11.22 |
| 구글 애드센스 가입 신청 방법!!(ver.2022년) (35) | 2022.11.14 |




댓글